ちぃ。のYouTube動画は『VLLO(ブロ)』という動画編集アプリで制作しています。
このアプリ、PCではなくスマホで使うことに特化しているみたいです。
なので、iPhoneやAndroidスマホでVLLOを使っている人が多いと思います。
しかし、スマホでの長時間の動画編集はとーーーーってもつかれるので、私はiPadにBluetoothキーボードを接続して使うという方法で編集しています。
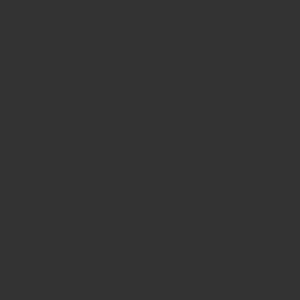
これなら画面も大きいので目も疲れにくいので身体に優しいです(嬉)。
そしてなにより、キーボードのショートカットが使えるので作業効率が格段にアップします。
で、「そういえば、VLLOのキーボードショートカットってWeb上でまとまってるの見たことないな」と思ったので、ここにまとめてみました。
VLLO キーボードショートカット一覧
※ VLLOは頻繁に機能アップデートされているので最新版と異なる可能性があります。
| スペース | 動画の再生/停止 |
| Return | 完了 |
| Shift + -(マイナス) Sift + ; | 新しいカット(動画や画像)の追加 |
| Z | (選択したアイテムの)表示を「最初から」にする |
| X | (選択したアイテムの)表示を「ここから」にする |
| C | (選択したアイテムを)分割(カット)する |
| V | (選択したアイテムの)表示を「ここまで」にする |
| B | (選択したアイテムの)表示を「最後まで」にする |
| Delete | (選択したアイテムを)削除 |
| [ | 実行取り消し |
| ] | 再実行 |
| ▶ | タイムラインを1/3秒進める |
| ◀ | タイムラインを1/3秒戻る |
| Shift + ▶ | タイムラインを0.2秒進める |
| Shift + ◀ | タイムラインを0.2秒戻る |
| Command + ▶ | 次のグリップに移動する |
| Command + ◀ | 前のクリップに移動する |
| ▲ | タイムライン表示を拡大する |
| ▼ | タイムライン表示を縮小する |
| 1 | タイムラインのオーディオエリアを表示 |
| 2 | タイムラインのステッカーエリアを表示 |
| 3 | タイムラインのテキストエリアを表示 |
| 4 | タイムラインのPIPエリアを表示 |
| 5 | タイムラインのフィルターエリアを表示 |
| Control + 1 | タイムラインに表示されている機能の1番上を追加する (BGM / モーションステッカー / テキスト / 画像 / フィルター) |
| Control + 2 | タイムラインに表示されている機能の2番目を追加する (声 / テンプレート / ラベル / GIF / 補正) |
| Control + 3 | タイムラインに表示されている機能の3番目を追加する (効果音 / フレーム / 字幕 / 動画 / モザイク) |
| Command + H | アプリの終了 |
アプリ上でも確認できます。
Command ⌘ ボタンを長押しするとショートカットの一覧が表示されます。
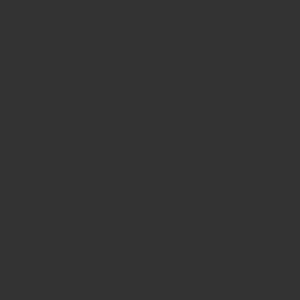
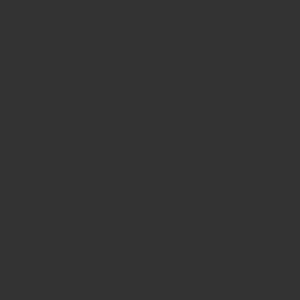
ヘルプからも一覧が確認できます。
VLLOをiPad+キーボードで使うのは超おすすめです。
VLLOのキーボードショートカットをご紹介しましたが、そもそもキーボードを使ってない方が多いと思うので、あんまり需要ない記事だろうなぁと思ったりします😅
iPad + キーボード の組み合わせは、健康面でも効率面でもとてもおすすめです。
スマホ + キーボード だけでもだいぶ楽にはなると思うので、おすすめの投資です。
ぜひ検討してみてください。
リンク
